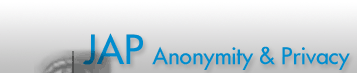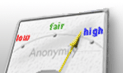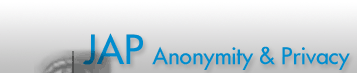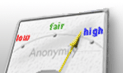|
Verändern des Erscheinungsbildes
Um zu diesem Einstellungsfenster zu gelangen, klicken Sie
im Hauptfenster von JonDo auf Einstellungen und
wählen anschließend aus der linken Liste den Eintrag Erscheinungsbild.
In diesem Dialog können Sie Einstellungen vornehmen, welche das Aussehen, die Sprache und das Anzeigeverhalten nach dem Starten
von JonDo festlegen.
Erscheinungsbild
JonDo unterstützt verschiedene Formen der Darstellung von Fenstern und
Bedienelementen.
Sprache
Hier können Sie die Sprache für die Bedienelemente, Menüs
und Dialoge einstellen. Die Änderungen werden nach dem nächsten
Start des Programms aktiv. Wenn Sie Änderungen an der
Spracheinstellung vornehmen, werden Sie gefragt, ob Sie das Programm neu
starten möchten.
Look&Feel
Das Look&Feel bestimmt die grafische Gesamterscheinung des
Programms. Darunter zählt das Aussehen von Buttons, Fenstern,
Textfeldern und sonstigen graphischen Elementen. Das Look&Feel ist
dabei jeweils abhängig von dem Betriebssystem, das Sie verwenden. Mit
dieser Liste haben Sie die Möglichkeit ein Look&Feel Ihrer Wahl
für JonDo zu verwenden. Darüber hinaus können Sie neue
Look&Feel-Optionen hinzufügen, indem Sie sich aus dem Internet
neue Pakete herunterladen und in Ihren JonDo importieren. Diese sind nicht
JonDo-spezifisch, d.h. Sie können theoretisch alle Pakete dafür
verwenden, die von Java-Swing unterstützt werden. Bitte beachten
Sie, dass manche Bedienelemente von JonDo mit einigen Look&Feels
eventuell nicht kompatibel sind. Sie können diese Einstellung aber
jederzeit zurücksetzen, um diese Bedienelemente wieder korrekt
anzuzeigen.
Importieren
Neue Look&Feel-Pakete, die Sie zu Ihrem JonDo hinzufügen
können, finden Sie z.B. auf www.javootoo.com. Laden Sie einfach
die Pakete Ihrer Wahl auf Ihren Computer und klicken Sie auf
Importieren. Daraufhin öffnet sich ein Auswahlfenster.
Navigieren Sie zum Speicherort des neuen LookAndFeel Pakets und
wählen Sie die Datei mit der Endung
.jar. Ein Dialog liefert Ihnen eine Rückmeldung, ob
das Paket importiert werden konnte. War der Vorgang erfolgreich,
erscheint das neue Look&Feel in der Auswahlliste.
Entfernen
Damit können Sie ein Look&Feel-Paket löschen, das Sie
selbst hinzugefügt haben.
Schriftgröße
Hier können Sie die Schriftgröße für die Bedienelemente
einstellen.
Ansicht von JAP/JonDo
Erweiterte Ansicht
In der erweiterten Ansicht werden alle verfügbaren Optionen angezeigt.
Vereinfachte Ansicht
In der vereinfachten Ansicht werden einige fortgeschrittene Optionen, die
für unerfahrene Nutzer verwirrend sein könnten, nicht angezeigt.
Die Grundfunktionalität des Programms ändert sich dadurch nicht.
Mini-Ansicht immer im Vordergrund
Schiebt das Minifenster von JonDo immer vor
alle anderen Fenster des Betriebssystems, auch wenn diese aktiv sind. Wenn
die Option abgewählt ist, wird das Minifenster hinter anderen Fenstern versteckt.
DLL-Update-Hinweise ignorieren
Wenn diese Option aktiviert ist, wird kein Hinweis mehr angezeigt, dass
eine aktuellere DLL-Version als die von Ihnen verwendete verfügbar
ist.
Die DLL ist eine Bibliothek, die Windows-Nutzern Funktionen zur optischen
Verbesserung und komfortableren Bedienung des Programms zur Verfügung
stellt.
Programmstart
Gehe nach dem Start...
Wenn Sie diese Option aktivieren, haben Sie zwei weitere
Auswahlmöglichkeiten:
...in die Minimalansicht
Diese Option zeigt nach dem Start des Programms sofort das Minifenster
an.
...in den Systray
Wenn diese Einstellung gewählt wurde, verschwindet das
Hauptfenster des JonDo gleich nach dem Start im Systray des
Betriebssystems. Diese Funktion ist nicht unter allen
Betriebssystemen verfügbar und benötigt eine
betriebssystemspezifische Programmbibliothek/DLL.
Splash-Screen anzeigen
Falls Sie nicht möchten, dass unmittelbar nach dem Start und beim
Beenden des Programms der Splash-Screen erscheint, können Sie diese
Option deaktivieren. Sofern Sie diese Option aktivieren,, wird der
Splash-Screen wieder erscheinen.
Beim Verbinden Browser starten (nur JonDo-Portable)
Sollten Sie das JonDo-Portable-Paket mit der Kommandozeilenoption
--portable <Pfad zum Browser> gestartet haben und der
angegebene Browser wurde gefunden, wird der Browser automatisch gestartet,
wenn diese Option aktiviert ist. Allerdings erfolgt der Browserstart erst
dann, wenn nach dem Start des JonDos eine Verbindung mit einem
Anonymisierungsdienst zustande gekommen ist. Falls Sie nicht wünschen,
dass ein automatischer Browserstart erfolgt, deaktivieren Sie diese Option.
Pfad zur Hilfe
Um die Hilfsfunktion von JonDo optimal nutzen zu können, wird Ihr
Standardbrowser verwendet um die Hilfe anzuzeigen. Dazu werden die
Hilfe-Dateien auf Ihrer Festplatte oder einem anderen Datenträger
abgelegt. Diese Einstellung ermöglicht es Ihnen, den Pfad anzugeben, in dem
die Hilfedateien gespeichert werden sollen.
Wenn Sie auf die Schaltfläche Verschieben
klicken, öffnet sich ein Dialog, der es Ihnen ermöglicht, einen Pfad zur Installation der Hilfedateien auszuwählen. Hinweis: Bei JonDo-Portable und
unter manchen Betriebssystemen wird der Hilfepfad fest eingestellt und es ist
nicht möglich ihn hier zu ändern.
Pfad zum Webbrowser
Diese Einstellung steht Ihnen nur unter JonDo-Portable zur Verfügung.
JonDo-Portable sucht automatisch nach einem portablen JonDoFox oder Firefox.
Dieser wird von JonDo-Portable zum Öffnen von Web-Links und
Hilfedateien referenziert. Falls Sie den Pfad zum (portablen) Browser selbst
einstellen möchten, können Sie dies hier tun. Wählen Sie einfach
eine ausführbare Browser-Datei auf einem lokalen Laufwerk aus wie
iexplore.exe, opera.exe oder firefox.exe (Windows-Beispiele). Hinweis: Der
ausgewählte Browser wird durch diese Einstellung NICHT automatisch
für die Benutzung von JonDo konfiguriert. Falls Sie nicht JonDoFox als Browser verwenden, müssen Sie diesen
selbst konfigurieren.
Der Pfad wird immer relativ zum Ausführungsverzeichnis von
JonDo-Portable gespeichert. Er ist daher auch auf fremden Computersystemen
gültig, wenn der Browser sich auf demselben tragbaren Gerät befindet
wie JonDo-Portable (USB-Stick etc.).
Fensterposition merken
Diese Einstellung steht Ihnen nur in der erweiterten Ansicht zur Verfügung.
Wenn Sie bei einem der folgenden Kästchen einen Haken setzen, dann
erscheint das entsprechende Fenster von JonDo bei jedem Start an der gleichen
Stelle, an der es sich beim vorherigen Beenden befand. Sie haben die
Möglichkeit, folgende Fenster beim
nächsten Programmstart wieder an der gleichen Position erscheinen zu lassen:
- Hauptfenster
- Einstellungsfenster
- Mini-Fenster
Fenstergröße merken
Diese Einstellung steht Ihnen nur in der erweiterten Ansicht zur Verfügung.
Programmende
Diese Einstellung steht Ihnen nur in der erweiterten Ansicht zur Verfügung.
Warnung beim Beenden von JAP/JonDo
Ist diese Option aktiviert, wird eine Warnung beim Beenden der Programms
angezeigt, in der Sie daran erinnert werden, dass die Proxykonfiguration im
Browser geändert werden muss, wenn Sie ohne JonDo weitersurfen
möchten. Deaktivieren Sie diese Option, wenn Sie möchten dass
diese Warnung nicht mehr angzeigt wird.
|  |


 |
 |
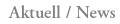
Einschränkungen bei den Dresden (JAP) Anonymiserungsservern
Nach reiflicher Überlegung haben wir uns entschlossen, die Downloadmöglichkeiten über die Dresden (JAP) Mixe etwas zu beschränken,
um eine fairere Nutzung der knappen Ressourcen unserer Server für alle Nutzer zu ermöglichen, die einfach "normal" im Web surfen wollen. mehr...
|
|